入稿データの基本形式は、Adobe Illustratorの標準の保存形式「.ai」(拡張子が.aiとなる)で保存したデータとさせていただいております。ご入稿いただいたデータが印刷・加工が可能なデータになっているかを弊社スタッフがチェックいたします。データ制作上のルールや手引きを下記にまとめましたので、ご活用ください。
データ作成の際には、トラブルをさけ、スムーズに制作を進めるために、該当商品のテンプレートを必ずご利用ください。「テンプレート」ページからダウンロードできます。
基本的な付箋の印刷
印刷可能エリアと仕上がりサイズ
付箋印刷をご希望の方は、該当商品のテンプレートをダウンロードしてください。テンプレートには、付箋の仕上りサイズと印刷可能エリアがわかりやすく表示してあります。
基本的な付箋の印刷は、付箋の仕上りサイズより2mm 内側が印刷可能エリアとなります。テンプレート上ではデザイン線(青い線)で囲まれているエリアが印刷可能エリアです。この範囲内に印刷したい絵柄を収めてください。
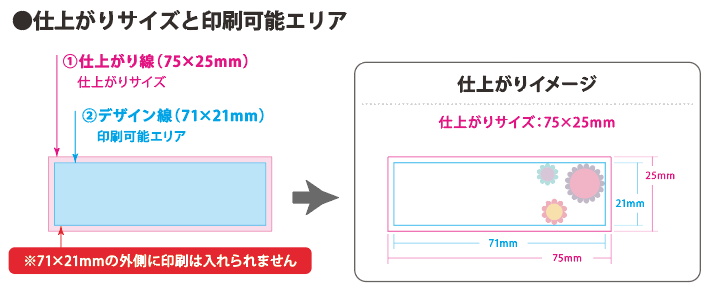
付箋のデザインが複数ある場合
付箋のデザインが複数ある場合は、それぞれ1点ごとのガイドラインがありますので、ガイドを目安に印刷したい絵柄を入れて下さい。付箋の糊部分もマーキングされていますので、絵柄の方向の目安にしてください。
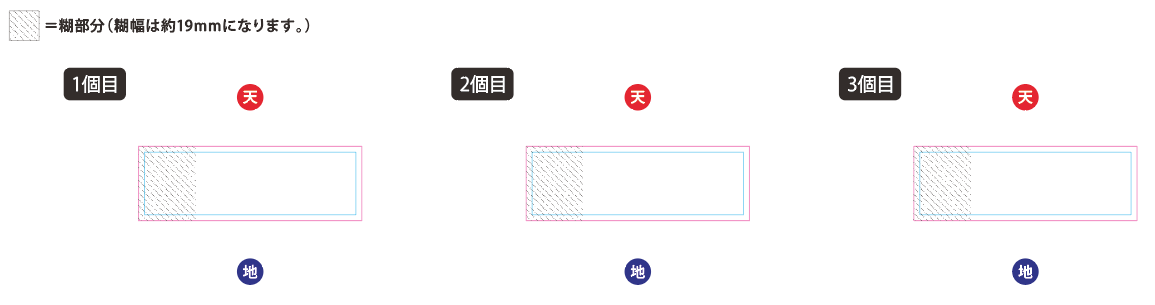
紙端まで印刷、全面印刷する場合
仕上がりサイズと塗りたし
紙端まで印刷、全面印刷する場合は、各商品とも仕上りサイズが商品サイズよりも4mm 小さくなりますので、ご了承ください。紙端まで印刷する場合のテンプレートをお使いください。
商品サイズ75mm×25mm の定型付箋を例にすると、紙端まで印刷するために、塗り足しサイズが75mm×25mmとなります。その2mm 内側を断裁し、仕上りとすることで、紙端まで印刷されることになります。テンプレート上では、塗りたし線(緑の線)で囲まれているエリアまで、塗り足しをつけてください。その2mm 内側のピンクの線が仕上り線となります。
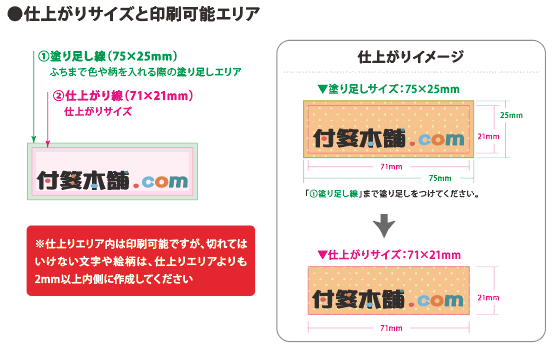
付箋のデザインが複数ある場合
付箋のデザインが複数ある場合は、それぞれ1点ごとのガイドラインがありますので、ガイドを目安に印刷したい絵柄を入れて下さい。付箋の糊部分もマーキングされていますので、絵柄の方向の目安にしてください。
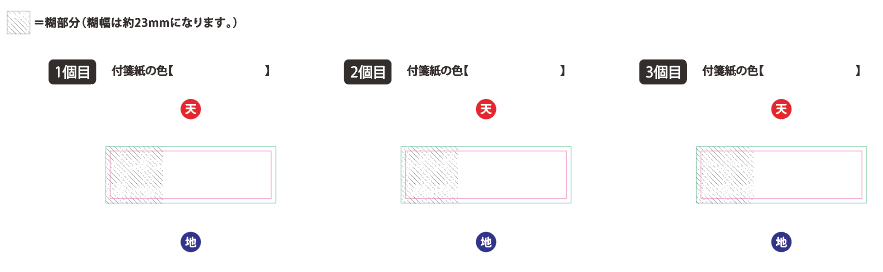
必要な設定
カラーモードの設定
カラーモードは、「RGB カラー」と「CMYK カラー」から選択することが出来ますが、 入稿データは必ず「CMYKカラー」で作成ください。リンク画像、配置画像もCMYKモードで作成されているかご確認ください。
ご入稿データにRGBカラーや特色が含まれる場合、自動的にCMYKに変換するため、予期しない色の変化となる場合がありますので、必ず、お客様ご自身であらかじめCMYKカラーでデータを作成していただきますようお願いします。
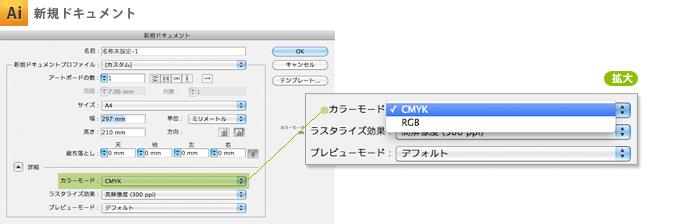
リンク画像・配置画像の解像度について
印刷に適した画像データの解像度は実寸で300dpi~350dpiです。 モニターで表示されている画像は、解像度が低くても綺麗に見えますが、実際に印刷されますと、非常に粗くぼやけた印象になってしまいます。 推奨の解像度での画像をご使用ください。
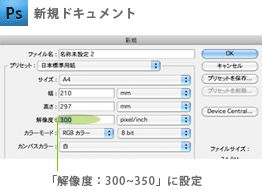
印刷のライン幅について
ラインは、0.25pt以上を推奨しております。直線を塗りだけで線幅のない状態に設定した場合、画面上では線が引かれているかのように表示されますが本機による印刷では、かすれたり消えてしまったりします。ライン作成する際は必ず線幅を設定してください。
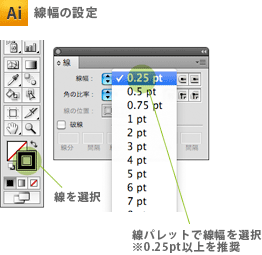
- その他、Adobe Illustratorデータでの入稿データ作成は、一般的な印刷データ作成のスキルが必要となります。入稿用の完全データの作成に自信のない方や困難な方は、データ作成のお手伝いをさせていただきますので、ご相談ください。